Import an IFC Model
The project tree is where you load and control visibility of the projects IFC files.
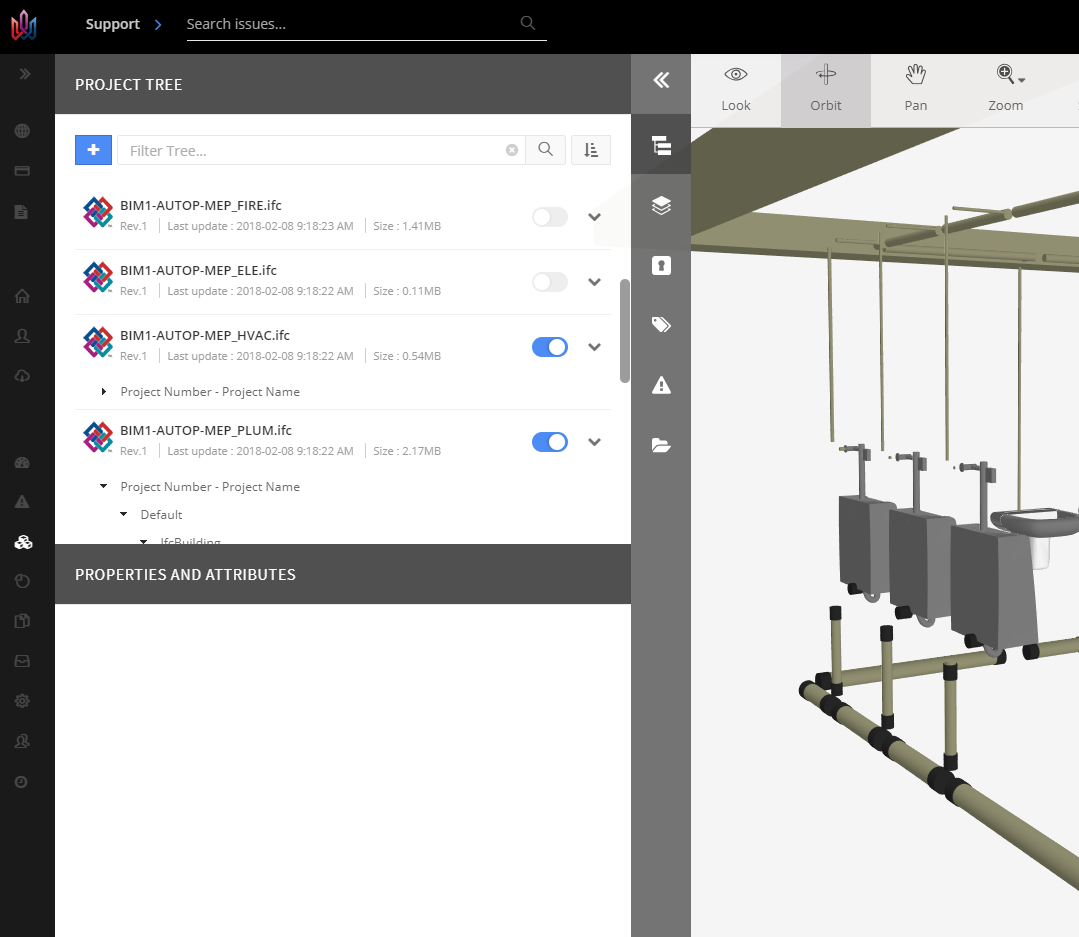
The are two methods that can be used to publish your models to the Viewer. The first one, explained below, involved exporting IFC file from Revit and then manually upload them to the Viewer and the second is to upload the models automatically using Revit add-ins(Beta feature). To add an IFC manually simply click the blue + button located in the top left corner. Click Add IFC File.
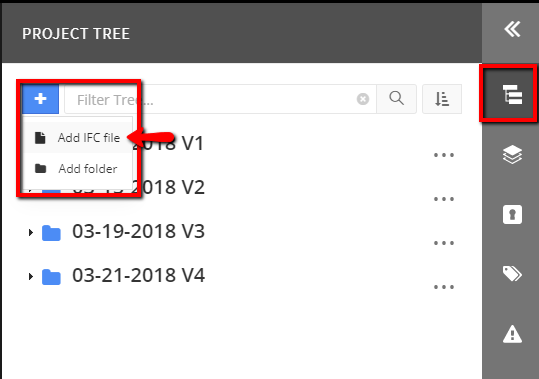
The IMPORT 3D MODEL dialog box will open. You can either drag and drop your IFC files into the middle of the dialog box or click the Browse… button in the bottom left corner. You can drag and drop or select multiple IFC files at once.
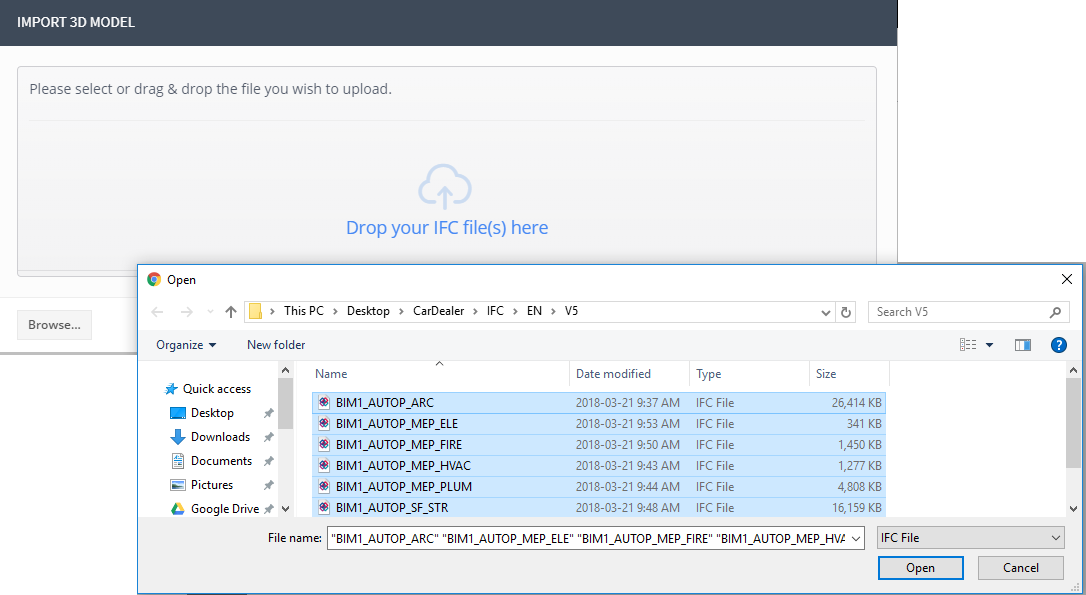
You can monitor the upload processes. Once an IFC turns green it has been uploaded.
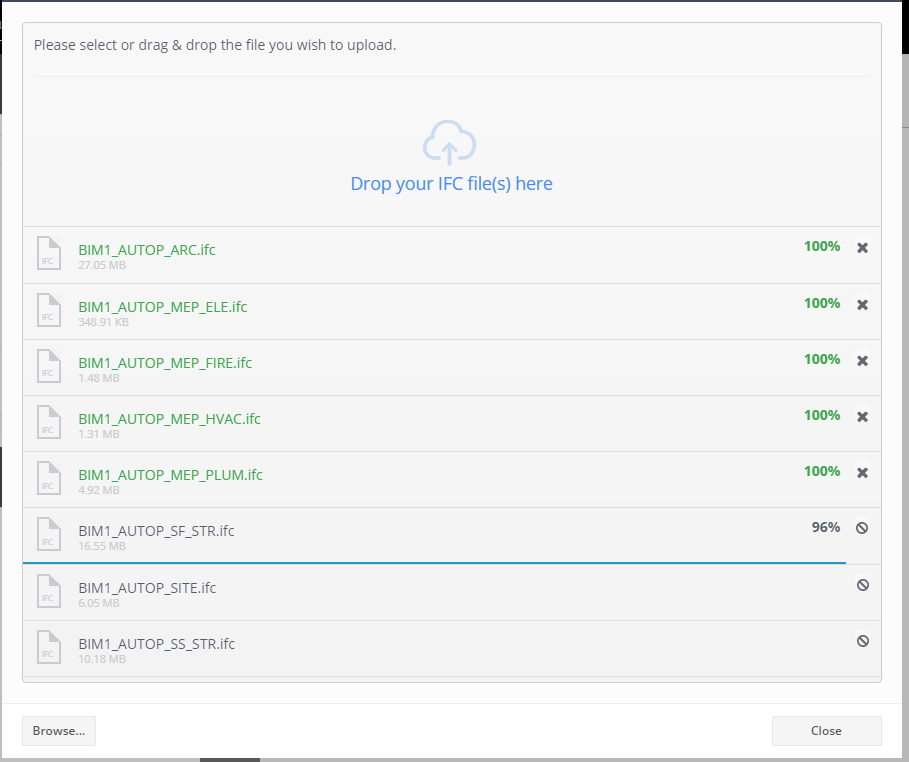
Once uploaded the IFC will analyzed before being viewable. These processes begin automatically.
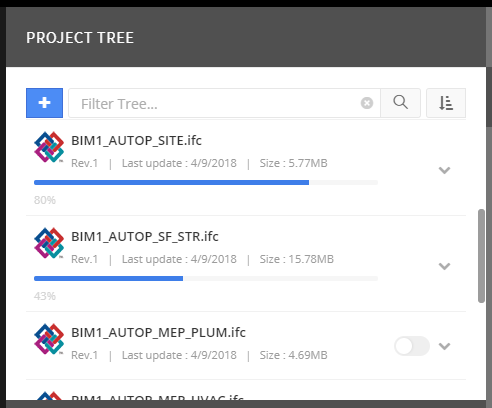
The analyzing process will vary in time based on multiple factors. File size plays the largest variable in the entire process.
If a file fails to analyze you’ll see a red X at the end of its name. The IFC file will need to be uploaded again.
