Publish Revit Sheets Directly to the Web Viewer
2 minutes
10 months ago
You can use the Publish feature to send your PDF sheets directly into the Sheets portion of the Web Viewer. The sheets can then be placed in a folder, and revisions of each sheet can be selected. Just like models, sheets can be published manually or be scheduled to be sent at predetermined times.
To publish sheets, follow the instructions below or watch this short video. We also invite you to check the Supported Paper format – Publish Sheets Feature.
- In the ribbon, click Newforma Konekt tab > Publish.
- In the Publish PDF Sheets portion, click the Modify Setup button.
-
Select the sheet(s) you want to export to the viewer.
Sheets without views, such as blank sheets or those containing general notes, can also be published to Newforma Konekt. Please note that 3D questions will be displayed on these sheets. To hide them, use the Filter issues on sheet option when the sheet is displayed to prevent too many pinpoints from being displayed. We also recommend that you use the Create issue feature for issues related to this type of sheet. - Optionally, you can select previously defined file sets to identify the project phases to which the sheets correspond (see Create and Manage File Sets).
If the selected sheets have already been published to Newforma Konekt, a new version of these sheets will be published. In the event that a file set has been associated with a previous version, a warning symbol and message will appear to indicate that the new version will replace the current version in the file set. - Click OK.
-
You can choose to publish your sheet(s) now (Publish) or later (Schedule). If you opt for the latter, in the Create Publish Schedule window, give your schedule task a name and set the time settings. You’ll notice below that our sheets will be published at the beginning of the week, every Monday at 6:00am.
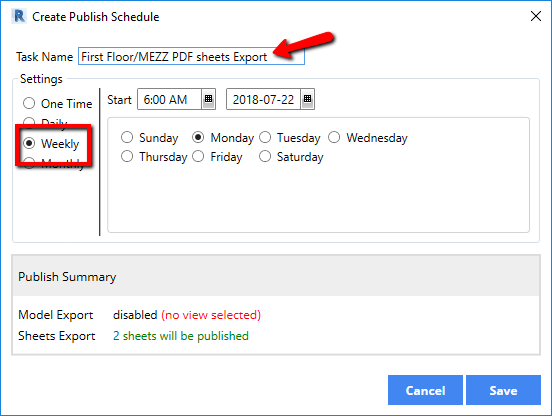
- Review your publish summary and then click Save. A dialog box saying that your task has been successfully created will appears.
- Click OK to close all windows.
- In the Newforma Konekt tab, click Automated tasks. This will bring you to a page where you can see all the tasks that you have scheduled in your project. For more information about this page, see Viewing/Deleting Automated Tasks.
