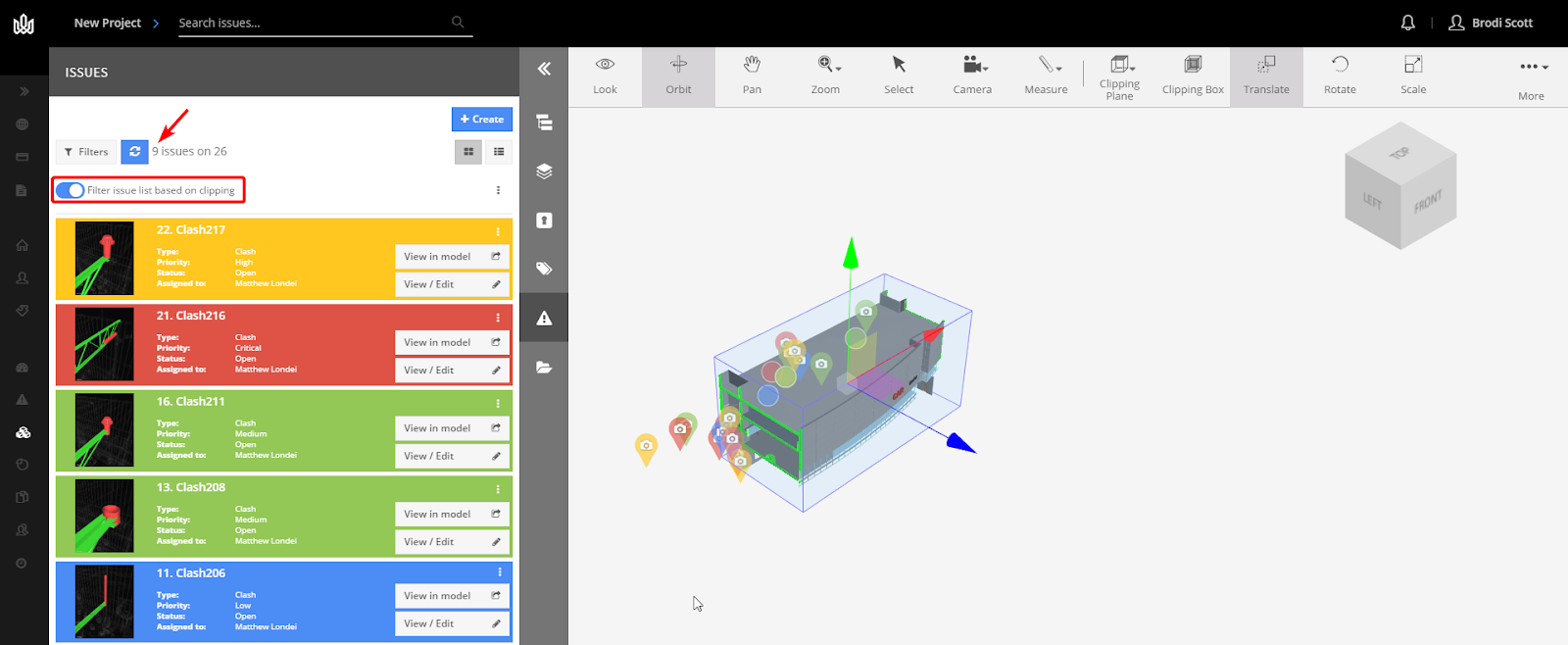Filters and Quick Filters – Web Viewer
Filters and quick filters can be applied to the issue list by dropping down the Filters button. Once exposed you can select a predefined Quick Filter, apply your own criteria, or use a combination of the two. Once your fields are defined click the Apply button.
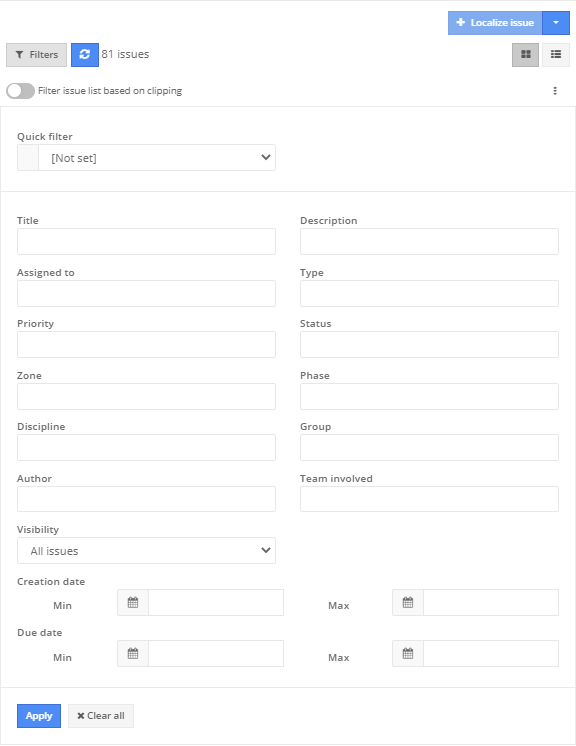
Quick Filter
With our ‘Quick Filters’ feature it is possible to create, share and set as default filter templates. This lets you quickly filter the issue list to access the content related to your trade. If you have a default filter configured on your project, this filter will be automatically applied when opening the issue list in the 3D Viewer. To use this feature, it is mandatory to create filter templates using the ‘Quick Filters’ menu from the “Issues” page on the web. Once your templates have been created, they will be available in the ‘Quick Filters’ menu in the 3D Viewer.
How to use:
- From the 3D Viewer, open the issue panel.
- Click the Filters button at the top.
-
Select a filter template from the ‘Quick Filters’ menu.
-
Lastly, click Apply to refresh the issue list.
Once you have created your quick filter, it will not be possible to edit it.
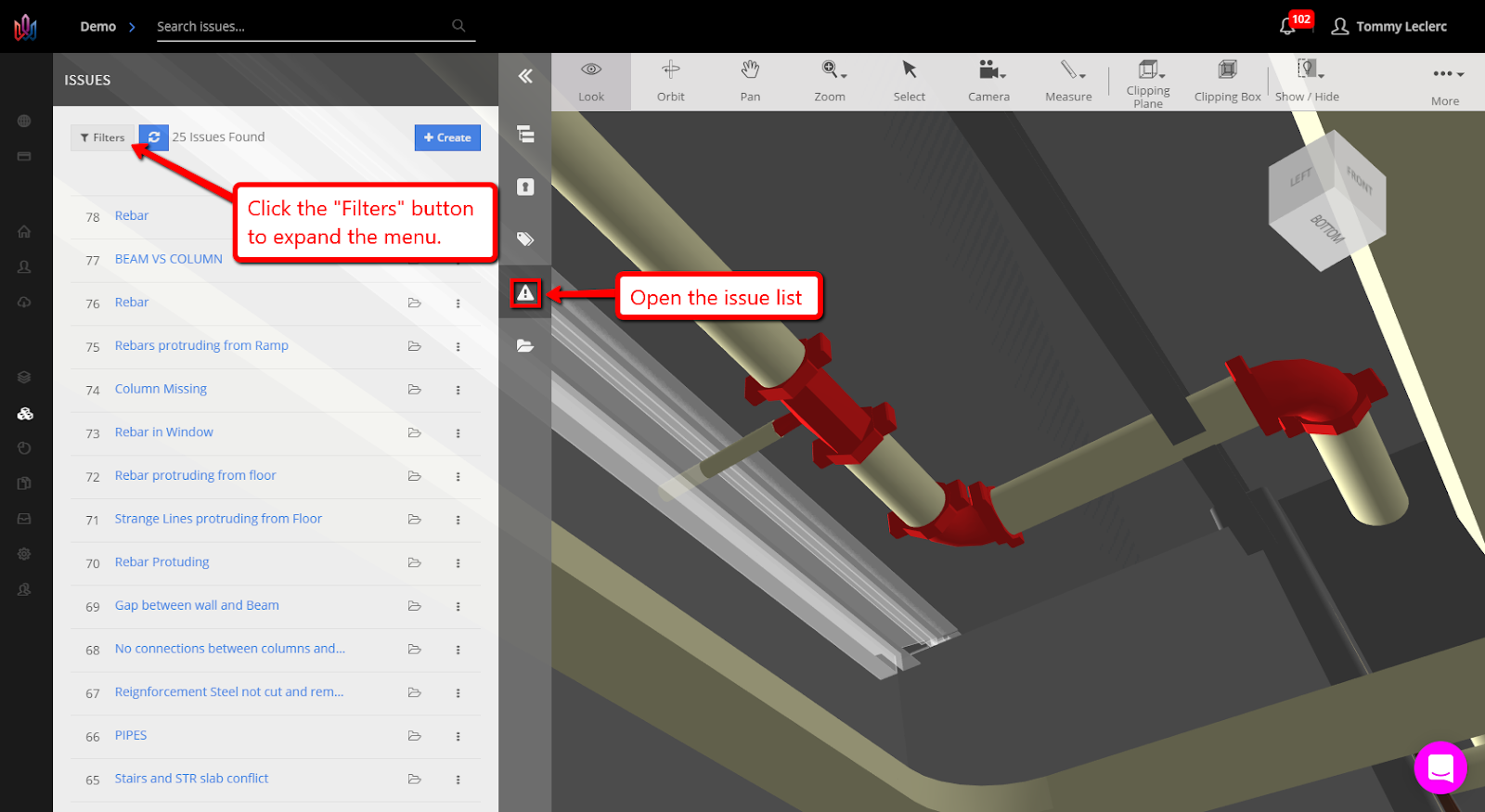
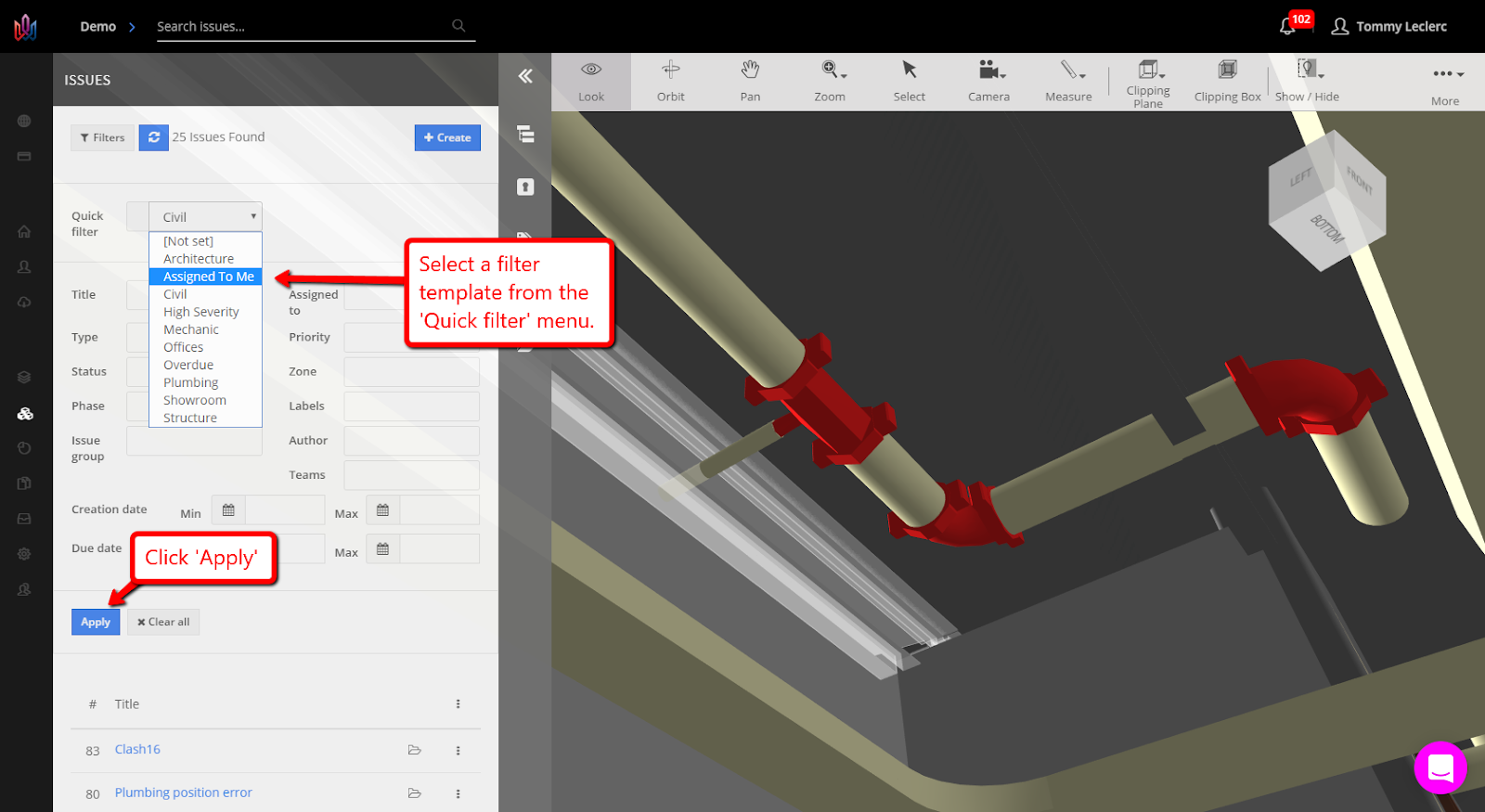
Filtering Issue List and Pinpoints with Section Box
By applying a section box is used, the user can filter the issue list and pinpoints visible. This helps group all issues in specific locations, and viewing issues that are included in custom spaces that can be determined by the user.